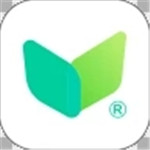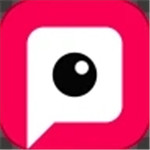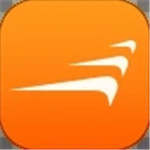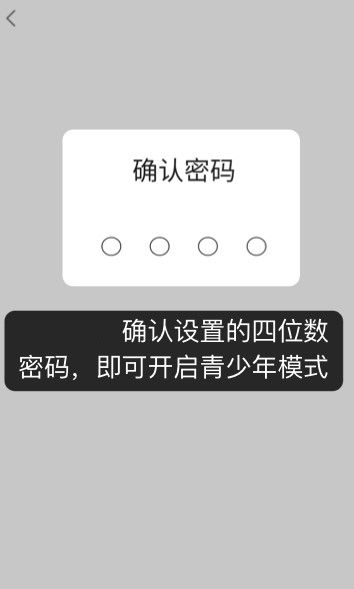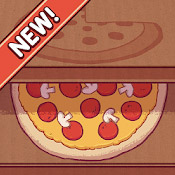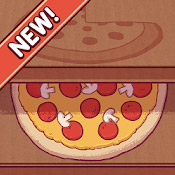此电脑不满足windows11的最低系统要求怎么办|此电脑不满足windows11的最低系统要求解决方法
此电脑不满足windows11的最低系统要求怎么办,此电脑不满足windows11的最低系统要求解决方法,有很多用户使用win11系统的时候会出现不满足最低的系统要求的情况,其实是因为自己的电脑没有满足最低的配置要求才会出现,很多小伙伴不知道怎么办,接下来就让小雅了解一下解决的方法
此电脑不满足windows11的最低系统要求解决方法
一、DirectX12
1、首先按下键盘“win+r”,输入“dxdiag”回车确定
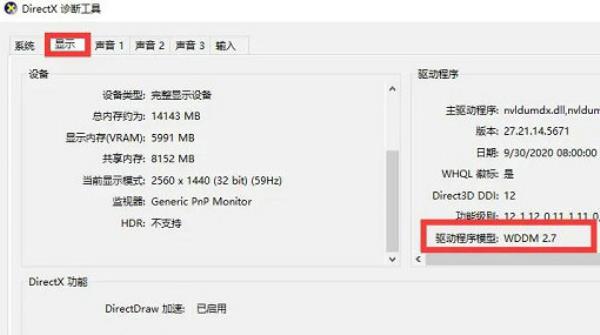
2、点击上方“显示”选项卡,并查看右侧的驱动程序模型是否满足要求
二、UEFI安全启动
1、重启电脑,然后使用热键进入“bios”设置
2、在“system configuration”选项下找到“boot options”进入
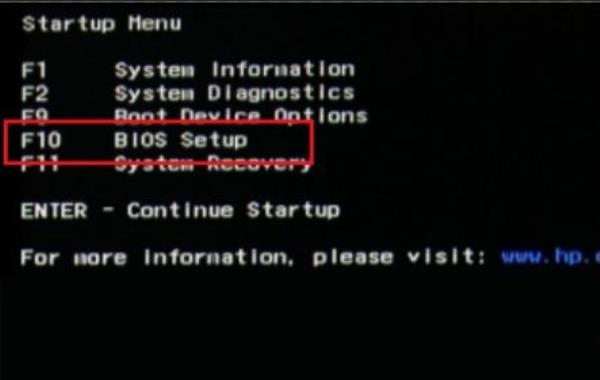
3、找到其中的“secure boot”,回车选择,将它更改为“enabled”
4、最后按下“F10”进行保存,弹出窗口中选择“Yes”保存设置,重启就能解决安全启动问题
三、tpm2.0
1、在搜索框之中搜索并打开“设备管理器”
2、展开“安全设备”,在其中就可以看到自己是否拥有tpm2.0设备
3、如果拥有tpm2.0,那么使用上面的方法进去bios设置
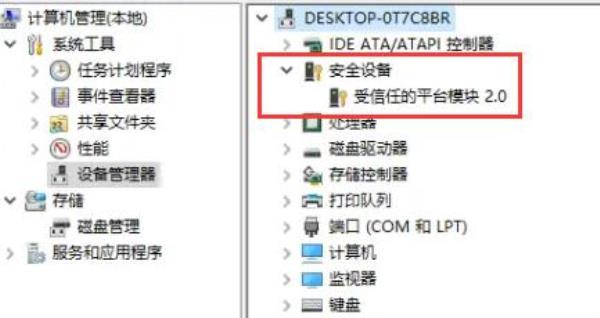
4、依次点击settings——>安全(security)——>Trusted Computing
5、在其中将Security Device Support改成Enable,AMD fTPM switch改成AMD CPU fTPM
四、GPT分区
1、右键选中“此电脑”,点击其中的“管理”
2、在磁盘管理中找到“C盘”,右键选中它,进入“属性”
3、选择我们的磁盘,点击右下角“属性”
4、在“卷”选项卡下,点击左下角的“写入”
5、写入完成后,我们就可以看到自己的磁盘分区已经为“GPT”了