windows7系统创建word目录的操作方法?
- 时间:2019年03月09日 12:35:44 作者:小王
我们在使用windows7系统的过程中,经常需要对windows7系统创建word目录进行设置。很多对电脑不太熟悉的小伙伴不知道windows7系统创建word目录到底该如何设置?其实windows7系统创建word目录的操作方法非常简单,只需要1、新建一个word文件并打开它,如图所示。观察菜单栏有一个"引用"按钮,点击它切换到"引用"菜单中。 2、点击目录,它的下拉列表中有手动目录、自动目录1、自动目录2等,还可以添加自定义目录。这里以手动目录与自动目录为例说明一二。就可以了。下面小编就给大家介绍一下windows7系统创建word目录具体的操作方法:
具体如下:
1、新建一个word文件并打开它,如图所示。观察菜单栏有一个"引用"按钮,点击它切换到"引用"菜单中。
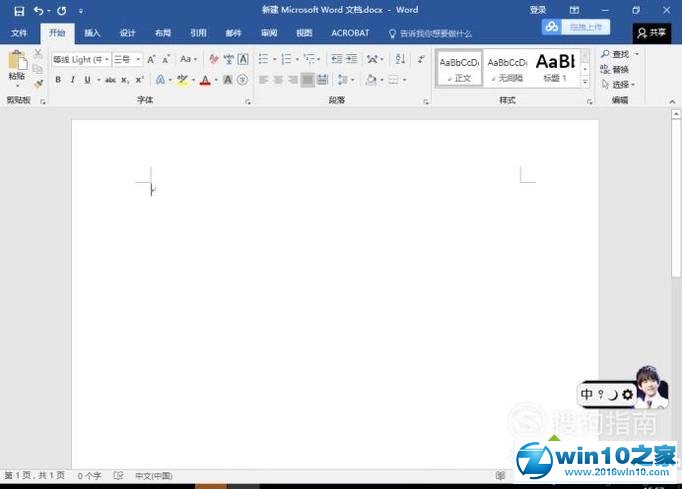
2、点击目录,它的下拉列表中有手动目录、自动目录1、自动目录2等,还可以添加自定义目录。这里以手动目录与自动目录为例说明一二。
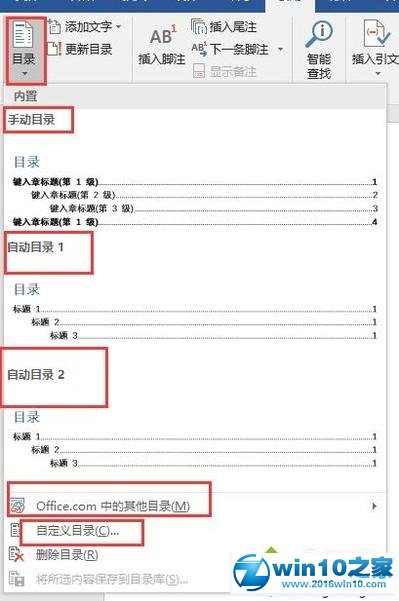
3、点击手动目录,可以发现已经生成了三章的基本目录。我们就可以对其进行修改了。例如我修改的结果。
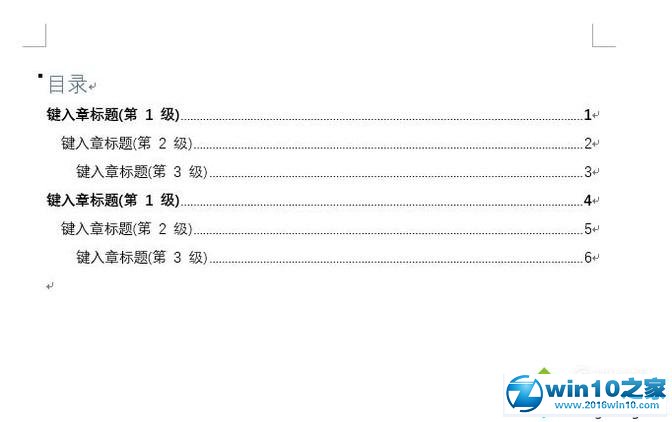
4、不过手动目录的录入太过麻烦,每一行新的输入都要重新设置与上面格式保持一致。因此接下来我们使用自动目录。现在假设我的正文内容已经写好,只是标题部分并未处理好,也没有生成目录。
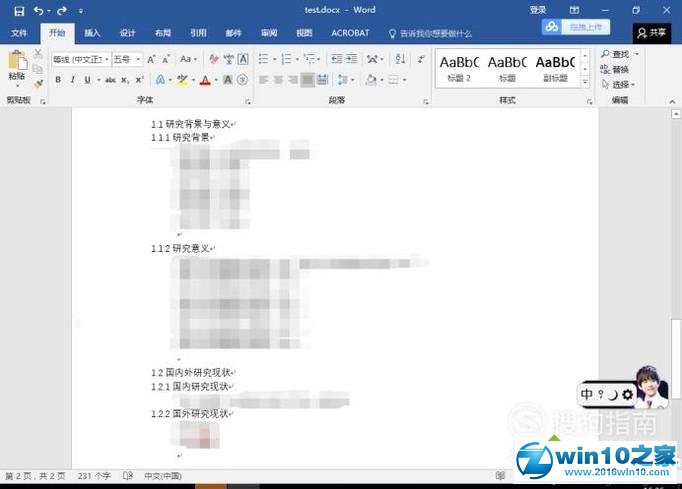
5、现在我需要使用word的标题格式对标题行进行设置。在"开始"菜单栏的右侧部分,有对应的1,2,3级标题。选中需要设置的标题与目标格式即可设置完成。
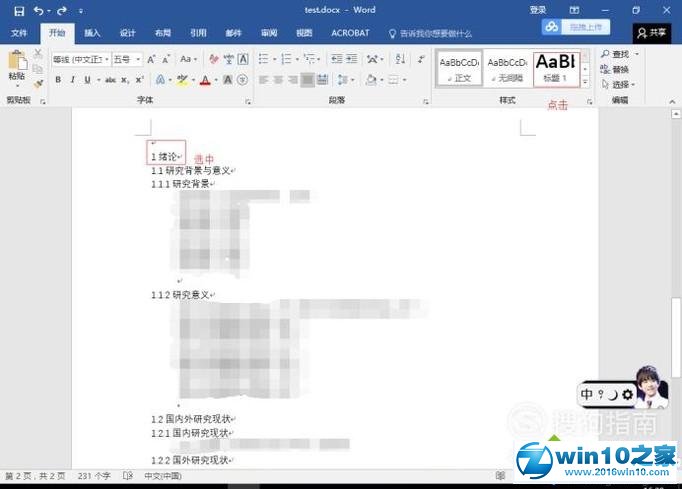
6、设置完成的标题如下所示。
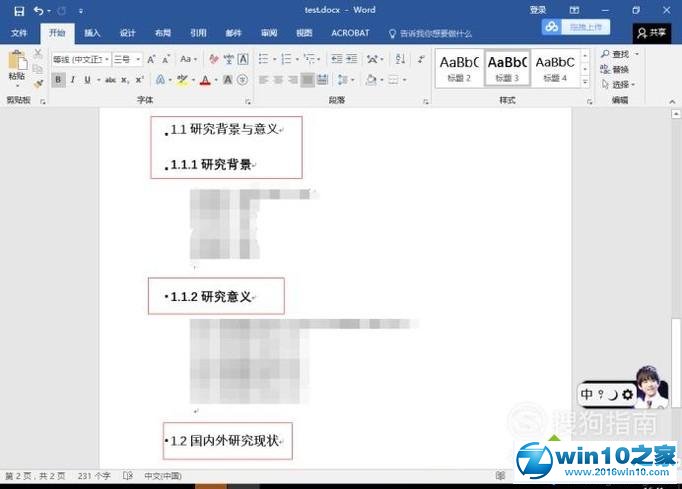
7、接下来,依次点击引用->目录->自动目录1(选择你需要的目录格式),就生成了你需要的目录格式。
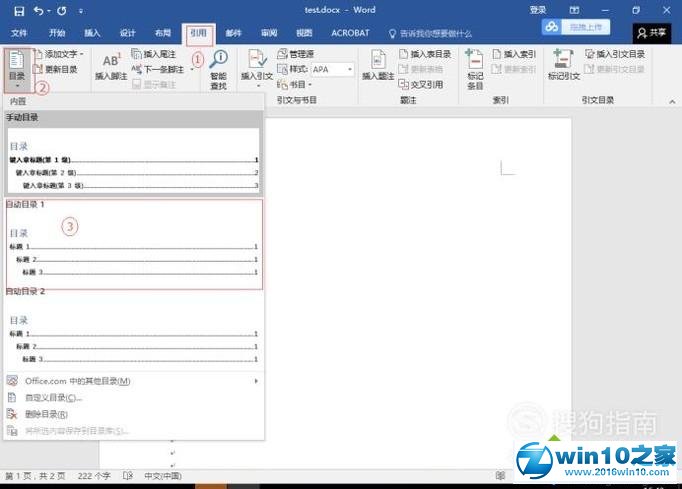
windows10系统下创建word目录的方法就介绍到这里了。有同样需求的朋友们,不妨一起动手操作看看!
老毛桃w10系统禁用粘滞键处理方法
- W8使用百度浏览器打开网页很慢怎么办?提升百度浏览器运行速度
- 魔法猪W10应用商店打不开错误0x8086000c怎么修复?
- 双核cpu也一样 提高深度技术Win10系统的启动速度三步搞定
- 查看老毛桃Win10系统C盘ProgramData文件夹的方法
- 如何修复茄子万能win10系统刻录时插入光盘提示请插入光盘问题
- 随风win10系统下qbclient.exe进程占用大量内存怎么办?
- 雨林木风Win10系统桌面找回我的电脑图标有妙方
- 为WinPE添加脚本的三种方法
- winxp系统第一次开机必定卡死要强制断电重启才恢复使用的步骤?
- 电脑_绿萝Win10专业版系统 怎样创建宽带连接
- 速度与激情!智能Win10系统开机也可体验
- 老九Win10系统删除文件没有弹出对话框怎么办?如何显示删除文件提示对

将Win10笔记本中的百度云管家图标彻底删除的技巧将Win10 笔记本 中的百度云管家图标彻底删除的技巧分享给大家。百度云管家下载大于2G的文件,而下载速度也快,于是很多用户在Win10系统中安装了百度云管家,但却发现打开计...

开机自动关机怎么办开机自动关机显示the NB fan tachometer is very slow this system is shutting down 或者显示the NB fan tachometer has problems,please contact your agency! 是不是说...


