win7系统安装虚拟机wmware12的方法
- 时间:2018年11月17日 09:16:31 作者:小王
虚拟机wmware12拥有强大的分机功能,让你在一台电脑上拥有多个系统,方便测试或使用多个系统,然而有许多win7系统想要安装虚拟机wmware12却不知道要从何下手,今天小编来和大家分享一下具体的安装方法。
1、在浏览器搜索vmware,下载首页的就可以了;
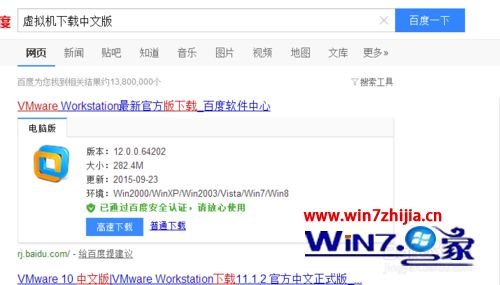
2、下载好了之后,找到文件,单击右键,以管理员身份运行,不然会出错;
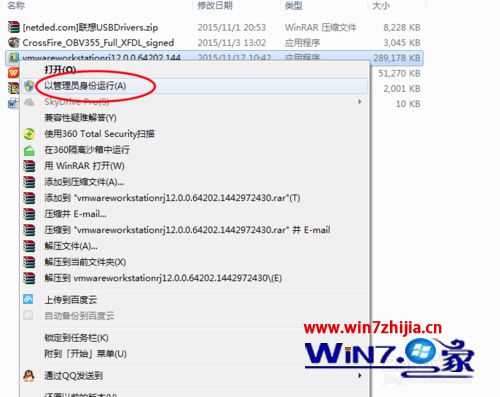
3、会提示是否安装,点击是,接着会自动解压文件;

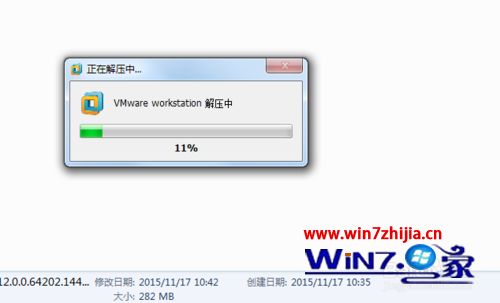
4、出现安装向导,点击下一步;
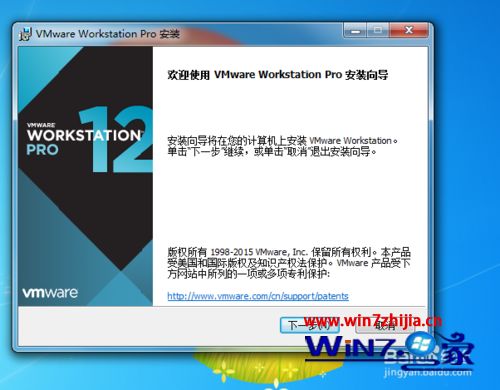
5、在我接受许可协议中的条款打钩,然后下一步;
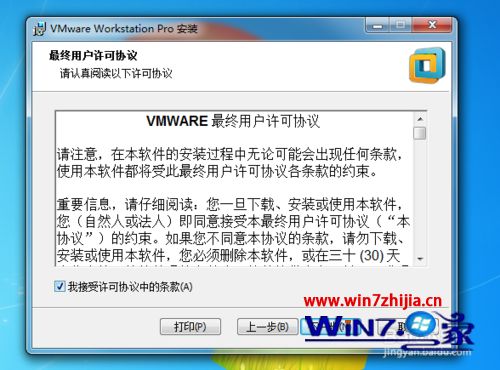
6、安装位置要改一下,不然会装到c盘,改好之后下一步;
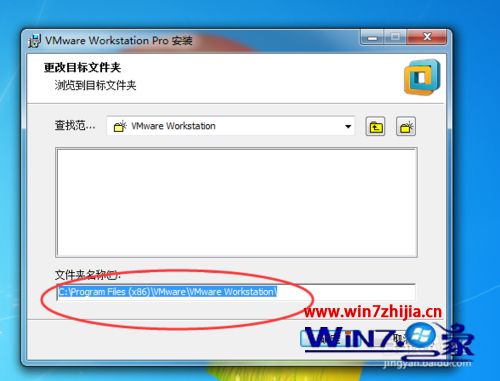
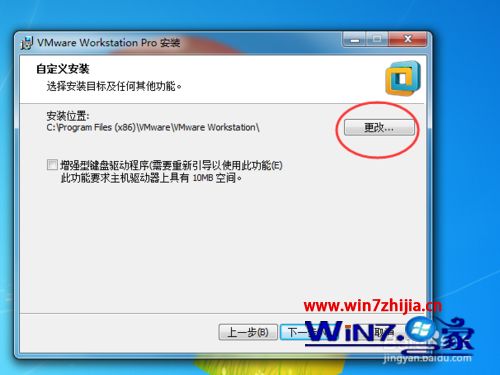
7、用户体验设置这里,建议大家不要打钩,否则会自动安装更新;
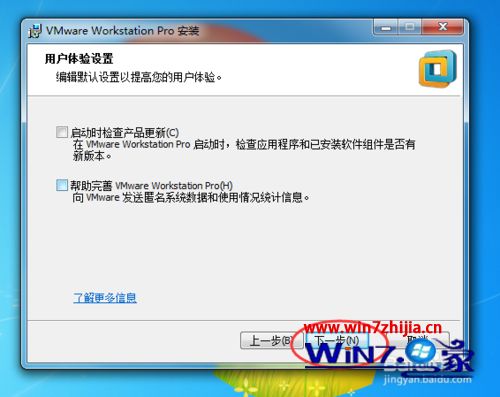
8、都设置好了之后,正式开始安装了;
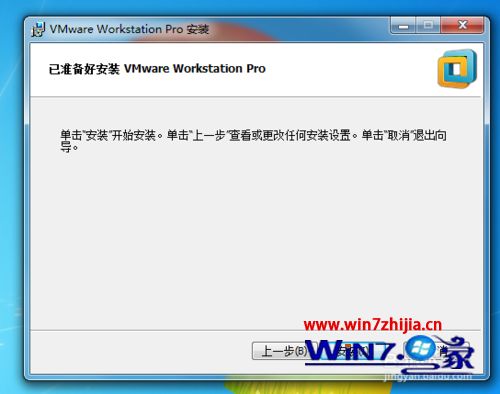
9、点击安装后大家耐心的等待,需要一段时间;
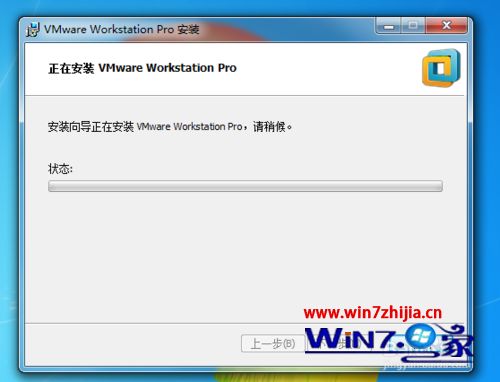
10、点击许可证就会进入激活产品的界面;
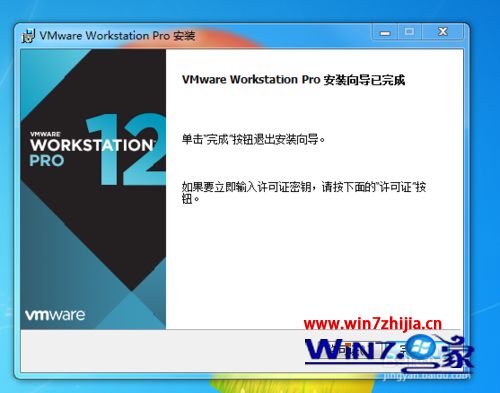
11、在框内输入密钥就能激活了,下面还有个先试用的按钮,激活密钥大家可以在网上找(激活的时候忘记截图了);
12、然后在桌面上双击wmware快捷方式就可以打开。
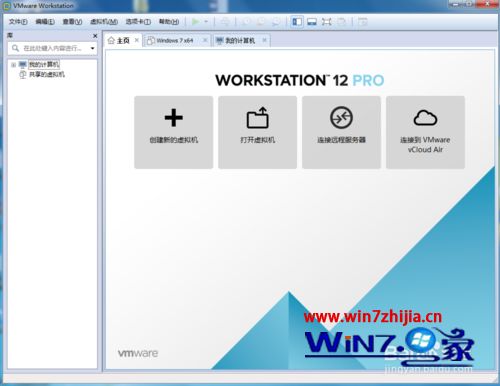
上述给大家介绍的便是win7系统安装虚拟机wmware12的方法,有需要的用户们希望可以帮助到你。
W10系统局域网共享打印机设置 共享大地W10打印机的方法
- 番茄花园Win10系统安装会声会影8提示已经安装另一个版本解决方法
- 如何找回U盘被隐藏文件
- W10系统鼠标 浅析系统之家W10专业版鼠标滚轮五大功能妙用
- 蜻蜓Win10系统播放视频时禁止进入屏保的方法
- 电脑W10系统屏幕 系统之家W10专业版系统校准屏幕颜色偏白的问题
- 遇到智能Win10企业版系统文件损坏的情况该怎么办?
- 查看电脑公司win10纯净版系统网络连接的操作步骤
- 安装装大爷win10系统提示无法打开install.wim的应对措施
- 绿茶Win10系统使用cipher工具彻底删除硬盘文件的方法
- 新手U盘维修知识介绍
- 教你如何解决处理win8.1中关村系统电脑桌面图标不见的方法
- w10系统笔记本电池充电只能充到80%的解决技巧

w10系统启用远程sql server调用失败怎么回事sqlserver是一款功能比较全面的数据库平台,但在使用过程中也难免会遇到一些问题,比如最近有朋友遇到了sqlserver数据库远程调用失败的故障,W10系统启用远程sqlserver调用...

紫光w10系统总是提示WiFi不可用如何应对?系统盒w10系统WiFi连接不稳定,总是自动断开提示WiFi连接不可用,这可能是无线网络没有设置好。可以用疑难解答来自动修复。下面就来介绍一下解决这个问题的操作步骤。 具体...


