win7系统电脑wifi热点怎么设置的方法
- 时间:2018年10月30日 13:48:36 作者:小王
拥有一台Win7系统的电脑,怎么设置Wifi热点,共享网络给别的设备使用呢?这就关乎到win7怎么设置wifi热点的问题了,其实方法有几种,如果你还不会设置,那么可以参考win7系统之家小编分享的方法。哪个合适用哪个。

PS:必要的,你的电脑需要有能支持无线热点的无线网卡
方法一:Win7系统自带功能设置
1、选择“开始”-“运行”命令,在运行命令栏里输入“CMD”打开管理员<也可同时按开始键+R>
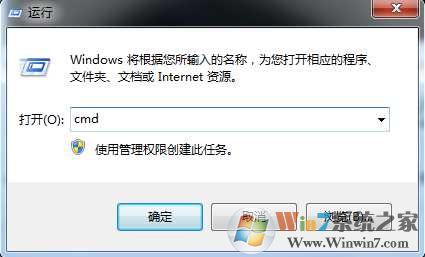
2、出现“命令提示符”输入,在界面里输入以下命令:netsh wlan set hostednetwork mode=allow ssid=ACE-PC key=12345678。回车运行
等待大约一分钟后,网络连接中出现一个网卡名字为“Microsoft Virtual WIFI Miniport Adapter ”的无线网络,将其重命名为wifi

点击“本地连接”,右键单击已经连接上网的网络连接,右击选择“属性”-“共享”,按照我的截图,在第二栏的家庭网络连接选择“wifi”
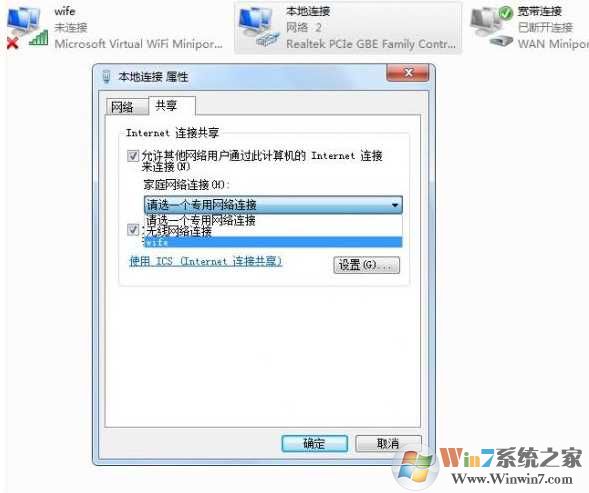
确定之后,可以使用的上网连接显示“共享”表示已经可以使用

你现在可以用手机上无线网了
开启无线网络,在命令提示符里输入:netsh wlan start hostednetwork
关闭无线网络,输入:netsh wlan stop hostednetwork
设置完毕,搜索ACE-PC,输入密码12345678就可以使用了
PS,如果在设置无线网的过程中出现“internet连接共享访问被启用时,出现了一个错误”,那么到服务里开启 windows firewall 服务,也就是Win7系统的防火墙服务
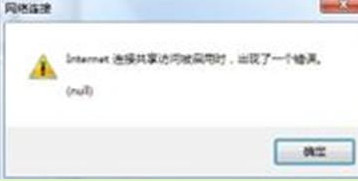
Win7系统电脑程序闪退如何解决的方法
- 深度win7旗舰版系统中播放器缩略图无法显示如何解决?
- windows7系统添加俄语输入法的操作方法?
- 电脑系统需要手动优化才能流畅运行
- win7纯净版系统不能打字怎么解决的方法
- 怎么找到并清理win7装机版系统应用程序卸载残留
- winxp系统遇到packet.dll丢失的设置方法?
- ps如何装?photoshop软件安装介绍
- win7系统电脑提示找不到指定路径怎么解决的方法
- windows7系统制作三维电脑桌面背景的操作方法?
- winxp系统老是弹出“在windows10中获取帮助”网页的设置办法?
- 光盘如何装系统?告诉你用光盘安装win系统的操作办法
- win7系统待机后重启电脑没有声音怎么办?

Win7系统电脑怎么如何关闭无线热点很多朋友在Win7系统下设置了wifi热点后想要关闭却不知道如何操作,这里小编分享下win7关闭wifi热点的方法。 首先右键点击桌面网络属性,打开网络和共享中心,然后点击更改...

吃鸡如何改性别?和平精英男女性别修改办法吃鸡如何改性别?和平精英男女性别修改办法? 吃鸡如何改性别?和平精英是现在非常火爆的一款第三人称射击类游戏,在游戏中通过空降到小岛上捡取装备进行生存厮杀。那么你们...


