深度技术win7系统搭建FTP服务器的操作技巧
很多用户在使用的过程中需要搭建FTP服务器,但是对于大部分的用户来说FTP服务器的搭建是非常复杂的事情,就算是使用时间长一些的用户也很可能会遇到 不知道如何搭建FTP服务器的情况,那如果在使用的过程中遇到不知道如何搭建FTP服务器的操作技巧的话我们应该怎么操作搭建FTP服务器呢?在下面的教 程中深度技术小编会把搭建FTP服务器的操作技巧告诉大家,跟着下面的教程操作就能轻松掌握搭建FTP服务器的操作技巧,希望能够对大家有所帮助。
推荐: 深度技术win7 ghost 纯净版
具体方法如下:
1:1.首先在开始屏幕中打开“搜索”,输入“控制面板”,并打开;
2:2.在控制面板窗口中,找到“程序”,点击,
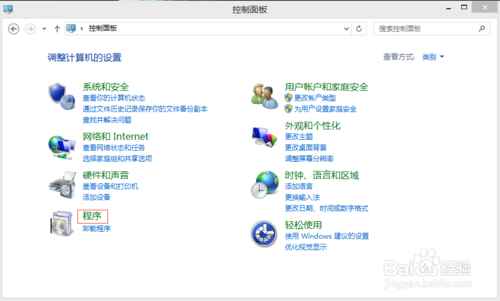
3:3.在打开的“程序”窗口中,找到“启用或关闭windows功能”,点击打开,如下图所示:
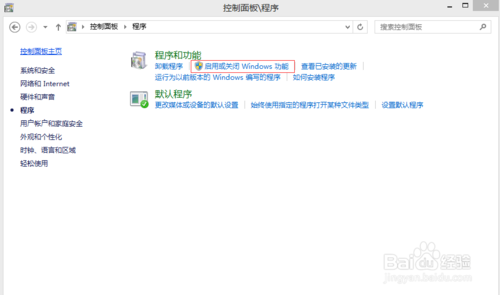
4:4.在“windows功能”中找到“internet信息服务”,并选中“FTP服务”、“FTP扩展性”和“iis管理控制台”前的复选框,点击“确定”,
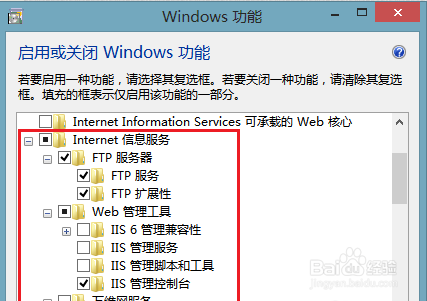
5:5.系统自动配置成功后,在开始屏幕的搜索中输入“iis”,然后点击打开“iis管理器”
6:6.打开“iis管理器”后,在左栏的“网站”上点击右键,打开“添加FTP站点”
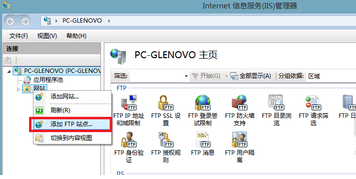
7:7.然后按照提示填写站点信息
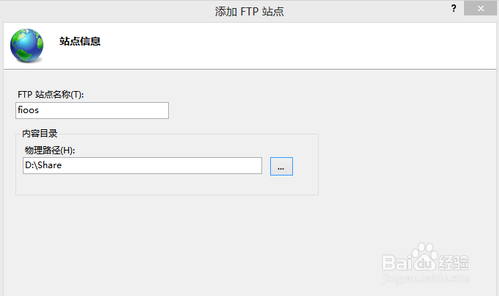
8:8.点击“下一步”,按照下图提示,设置“绑定和ssL设置”,在“iP地址”处,可以用内网iP也可以用外网iP,访客自然也就根据你的iP设定来决定;
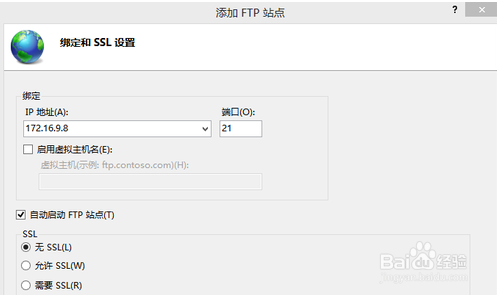
9:9.点击“下一步”,设置“身份验证和授权信息”
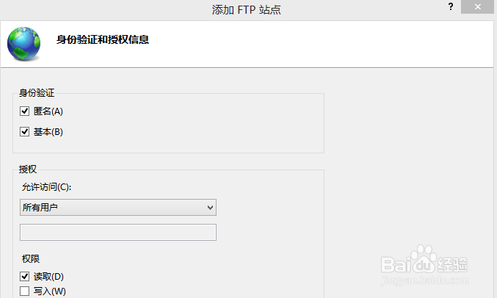
10:10.设置完以后,点击“完成”,即可在左栏“网站”下看到“多了一个你设置的FTP站点”
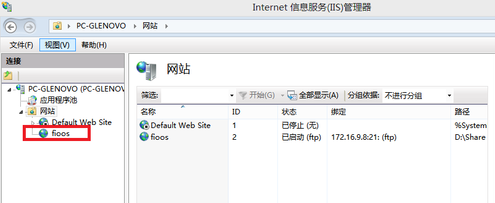
11:11.然后在浏览器地址栏中输入“ftp://填写的iP”测试一下
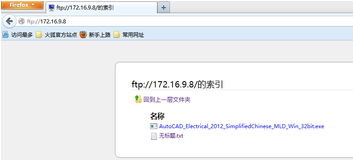
注意:在启动你的FTP服务器时建议关闭防火墙。
通过上面几个步骤的操作,我们就能在windows7系统下成功搭建FTP服务器了!如果你也想要在深度技术win7系统电脑下搭建FTP服务器,那么不妨按照深度技术小编的步骤一步步进行操作。



