深度技术win7系统图形密码的设置方法
- 时间:2018年11月10日 00:00:00 作者:小王
我们在使用深度技术win7系统的过程中,经常需要对深度技术win7系统图形密码进行设置。很多对电脑不太熟悉的小伙伴不知道深度技术win7系统图形密码到底该如何设置?其实深度技术win7系统图形密码的设置方法非常简单,只需要点击深度技术win7系统的开始菜单,然后再点击弹出菜单的电脑设置,在电脑设置界面里点击“用户和帐户”选项,然后进入深度技术win7系统的用户和帐户设置界面。就可以了,下面深度技术小编就给大家介绍一下深度技术win7系统图形密码具体的设置方法:
深度技术win7怎么设置图形密码
1:点击深度技术win7系统的开始菜单,然后再点击弹出菜单的电脑设置。如下图所示。
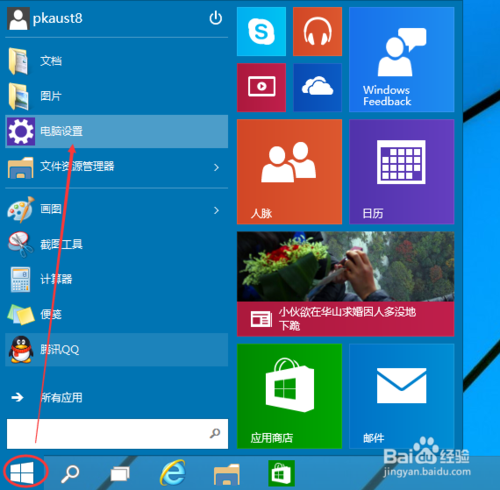
2:在电脑设置界面里点击“用户和帐户”选项,然后进入深度技术win7系统的用户和帐户设置界面。如下图所示
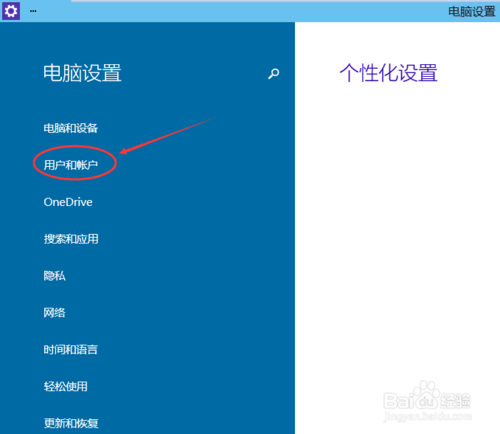
3:进入用户和帐户界面之后,点击“登录选项”,如下图所示。
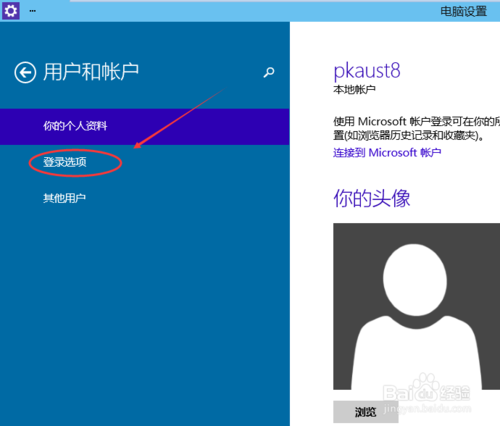
4:点击登录选项后,后侧我们可以看到图片密码,点击图形密码下面的添加,进入“创建图片密码“界面,如下图所示。
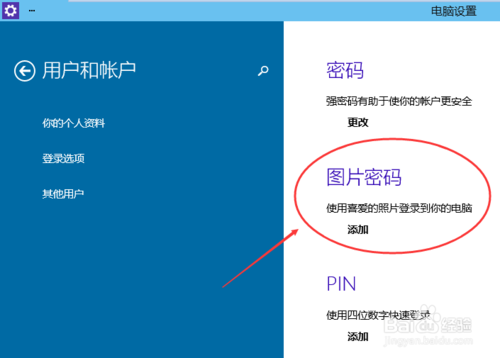
5:点击添加图片密码之后,就进入了图形密码设置向导,设置图形密码首先深度技术win7系统要输入密码进行用户验证,输入深度技术win7系统密码后,点击确定。如下图所示。
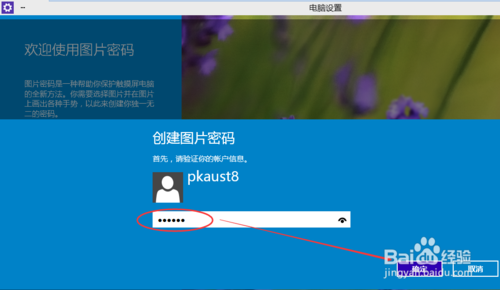
6:密码验证正确后,点击“选择图片”选择一张适合做图形密码的图片,如下图所示。
注意:图形密码的图片选择时不要选择的太花哨而且要清晰容易识别,不然自己都有可能记不清图形密码的图形。
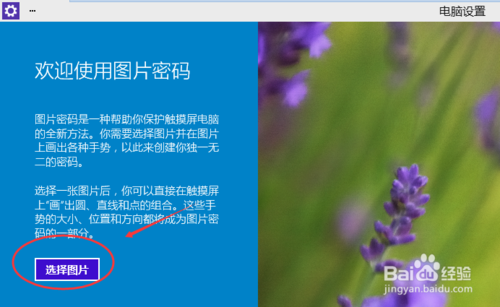
7:选择好图片后,点击点击打开,如下图所示。
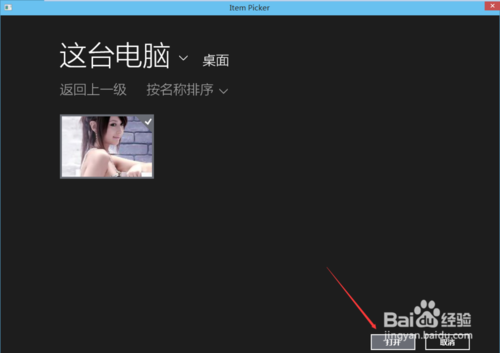
8:图片选择好后,点击使用这张图片,然后开始创建图形密码。创建图形密码一共有三步。可以使用直线,圆圈等来绘制图形密码。绘制图形密码时要记住每步绘制的内容和大概位置。如下图所示。
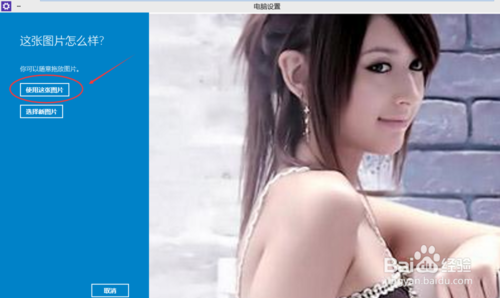
9:设置图片图形密码完成后,深度技术win7系统提示创建图片图形密码成功,下次登录时可以使用图片密码了,点击完成退出。如下图所示。
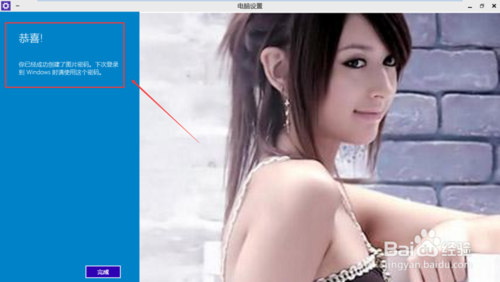

windows7系统会自动重置默认应用程序的设置技巧?我们在操作windows7系统电脑的时候,常常会遇到windows7系统会自动重置默认应用程序的问题。那么出现windows7系统会自动重置默认应用程序的问题该怎么解决呢?很多对电脑不...

Win10企业版系统无线网卡REL8192DE不能用怎么办?Win10系统的发布让很多用户已经开始安装体验上了,不过一些新手可能在安装后会碰到一些问题不知道要如何解决,比如最近有用户反映说安装win10系统预览版系统后,发现无线网...


