Win10装机版系统如何设置ip和DNS地址的方法
- 时间:2018年10月31日 12:47:49 作者:小王
在使用电脑的过程中,为了避免使用局域网的时候ip相关导致冲突,都需要手动设置输入电脑的IP地址或者DNS地址,但是很多升级安装到win10系统之后,就不知道要怎么设置ip和dns地址了,其实步骤很简单哦,下面小编给大家带来具体的设置步骤供大家参考!
1、首先我们可以在WIN10的桌面上按下键盘的快捷键“WIN键+X”这时候出现的菜单中,点击打开控制面板;
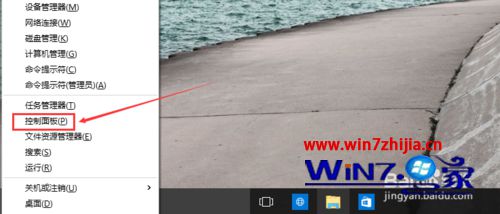
2、控制面板窗口,点击这里的网络和internet进入;
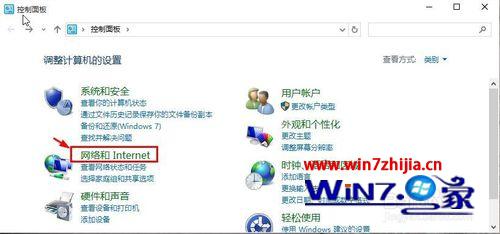
3、网络和internet创建点击网络和共享中心进入;
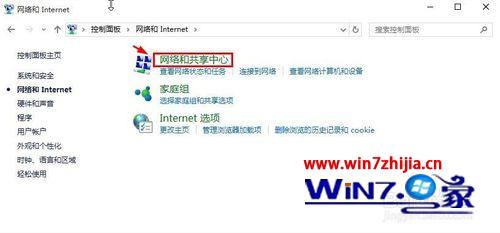
4、网络和共享中心,我们这里选择左侧的更改适配器设置按钮打开;
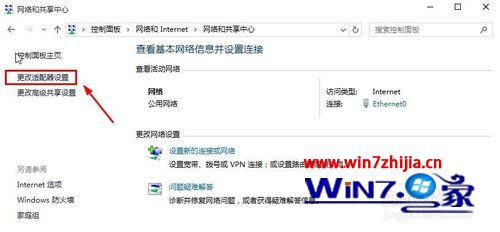
5、网络连接图标上,单击鼠标右键,菜单里面选择属性打开;
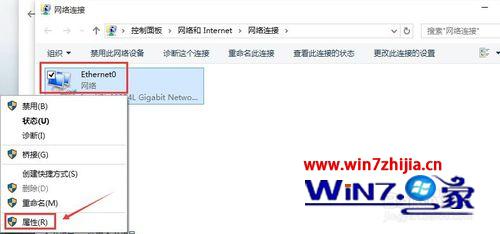
6、这时候在网络属性窗口,选择internet协议版本4,然后选择属性;
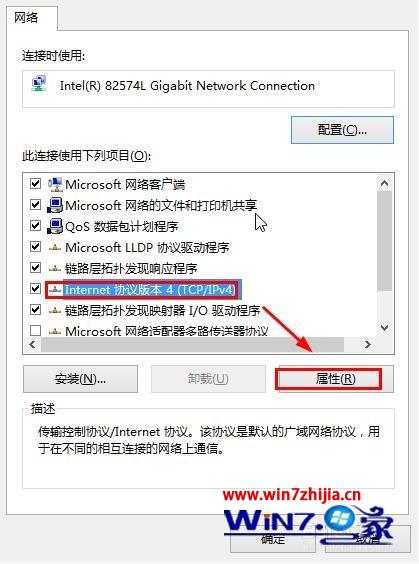
7、然后这个界面我们自己输入要设置的IP地址以及DNS地址即可;
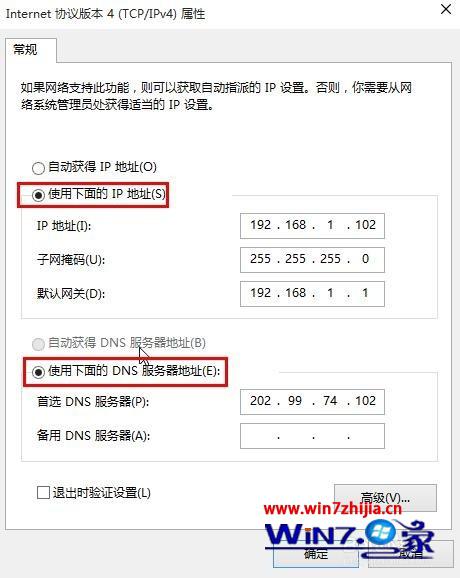
8、当然打开网络和共享中心,更方便的方法是在任务栏网络图标单击鼠标右键。
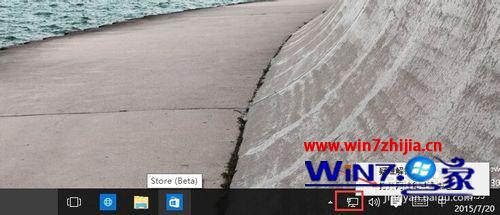
关于Win10系统怎么设置ip和DNS地址就跟大家介绍到这边了,不知道如何设置的朋友们可以参照本教程进行操作吧,希望帮助到大家!
1、首先我们可以在WIN10的桌面上按下键盘的快捷键“WIN键+X”这时候出现的菜单中,点击打开控制面板;
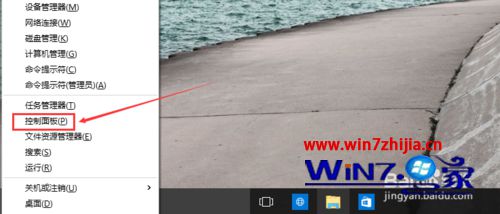
2、控制面板窗口,点击这里的网络和internet进入;
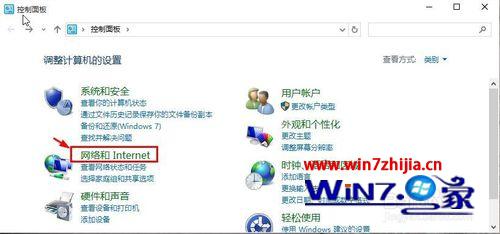
3、网络和internet创建点击网络和共享中心进入;
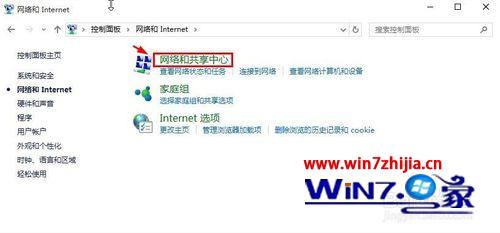
4、网络和共享中心,我们这里选择左侧的更改适配器设置按钮打开;
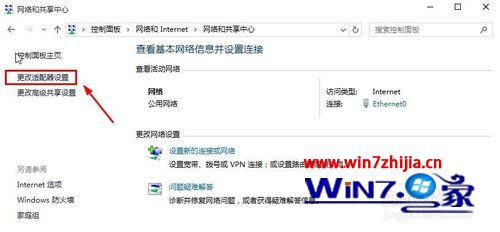
5、网络连接图标上,单击鼠标右键,菜单里面选择属性打开;
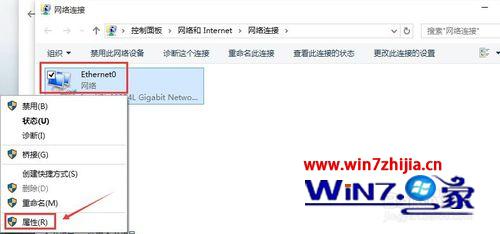
6、这时候在网络属性窗口,选择internet协议版本4,然后选择属性;
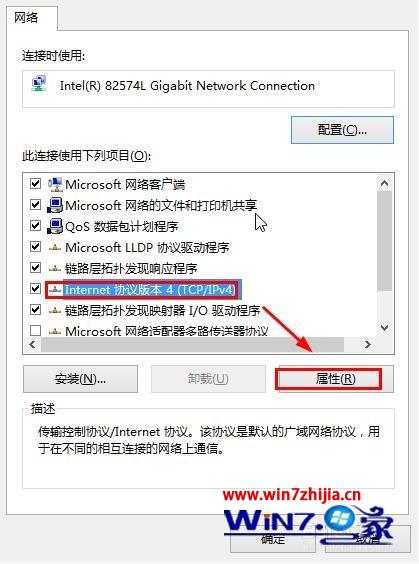
7、然后这个界面我们自己输入要设置的IP地址以及DNS地址即可;
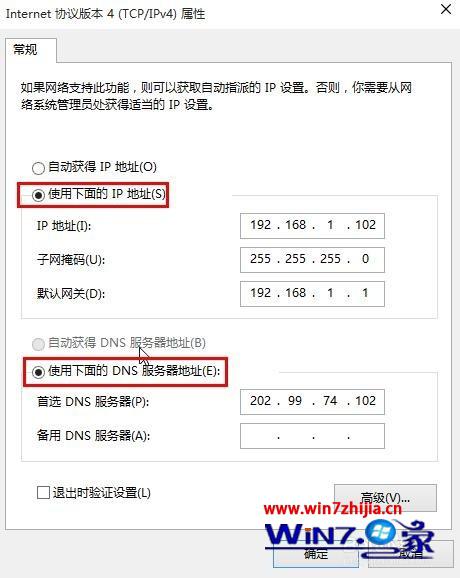
8、当然打开网络和共享中心,更方便的方法是在任务栏网络图标单击鼠标右键。
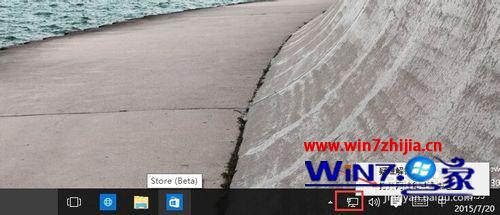
关于Win10系统怎么设置ip和DNS地址就跟大家介绍到这边了,不知道如何设置的朋友们可以参照本教程进行操作吧,希望帮助到大家!
windows7系统桌面添加日历,天气,时钟等小工具的操作方法?
- 深度技术win7系统日期显示格式的设置方法
- 深度技术win7系统累积更新KB3116908安装失败的解决方法
- Win7电脑64位系统环境变量PATH如何修改的方法
- 深度技术win7系统计算机名的设置方法
- 深度技术Ghost Win8.1 32位 好用装机版v201701(无需激活)
- winxp系统弹出“windows文件保护”提示的办法?
- win7系统电脑如何添加网络打印机的方法
- winxp系统电脑启动时没有声音的操作技巧?
- 深度技术win7系统wiFi黑名单和白名单的设置方法
- winxp系统除UC浏览器外其他浏览器都连不上网的解决办法?
- Win10系统电脑怎么取消开机登录密码的方法
- windows7系统打开图片提示“应用未启用”的处理技巧?
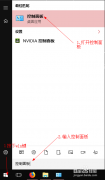
深度技术win7系统黑色主题的设置方法深度技术win7系统黑色主题的设置方法? 我们在使用深度技术win7系统的过程中,经常需要对深度技术win7系统黑色主题进行设置。很多对电脑不太熟悉的小伙伴不知道深度技术win7...

深度技术win7系统桌面图标有方框如何解决深度技术win7系统桌面图标有方框如何解决? 深度技术win7系统桌面图标有方框怎么办?这是近来不少朋友都向深度技术小编咨询的问题。他们表示电脑桌面图标周围有方框,而且...


